The Race Editor is used to edit an existing race and to define the course and marks. Click the Race Editor button  to open the dialog:
to open the dialog:
The Race Editor has up to five tab pages:
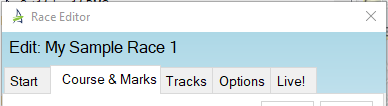
The Race Editor has several tab pages used to define different aspects of the race:
The Club Regatta license has an additional tab page:
Each page is described in detail below:
1. Start Time
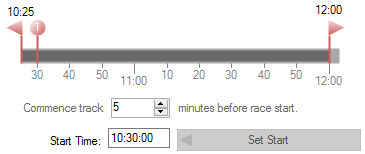
Use the Start page to adjust the start time defined for the race. Normally, a race has only one start time. You can change the start time by either
• Typing the time in the Start Time: text box
• Moving the Timeline to the start time then clicking the Set button
The start time and race duration is illustrated in a timeline for the race. You may use the timeline to adjust the the right end marker which specifies the end time for all tracks added to the race.
You may optionally specify an "On Station" time for the race finish. This may be needed if you need to prevent boats being recorded as finished prior to a set time.
If you have a Club Tools License, you may also define multiple start times or Open start:
2. Course and Marks
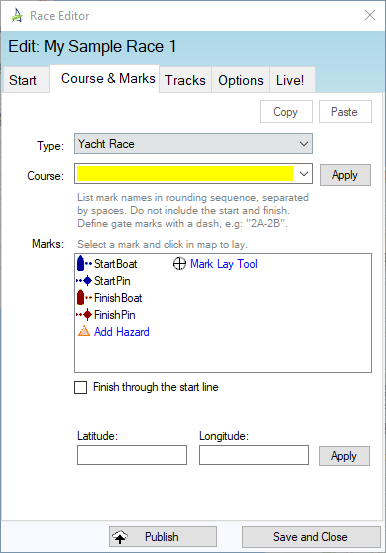
Use the Course and Marks page to:
• Define the Event Type. You can choose from Yacht Race, Variable Laps Race and Multi-Purpose Race. The default is Yacht Race.
• Define the course. Specify a list of mark names in rounding sequence, each separated by a space. Do not include the start and finish.
• Use a name with a dash, e.g. "2A-2B" to specify a pair of gate marks.
• You may type the course, or select from a pre-defined list
• Lay the Start Line, Finish Line and Marks. Click on each mark in turn and move your cursor to the plot window. Click in the plot window to lay the mark.
• You may repeat the process as often as needed.
• When you move your mouse outside the plot window, the mark lay mode will be canceled.
• You may also type the Latitude and Longitude in the text boxes if you prefer.
For example, consider the course below:
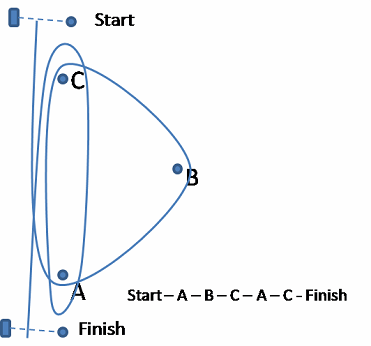
Do not include the start and finish line when typing the course.
If your course uses the same line for the start and finish, check "Finish through the start line" so that you don't have to lay the Finish line.
Mark Tools
In addition to the marks, three special tools are provided:
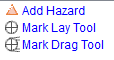
• Use the Add Hazard tool to lay a named "Hazard" that is not a mark of the course, but is relevant to the race replay.
• Use the Mark Lay Tool as an alternative way to re-lay a mark. Select the mark to move in the plot window and then click its new position.
• Use the Mark Drag Tool to make a mark move during the replay. This is useful if the mark moves due to tide or wind change. See Mark Movement during a Race for detailed instructions.
Gate Marks
A gate mark is actually two marks that boats must pass between. TackTracker allows you to define and lay gate marks as part of your course.
To specify a gate mark, your mark name must contain a dash "-". For example, "A-A" or "1a-1b". The names either side of the dash are used to identify each side of the gate.
To lay a gate, lay first one side, then the other, similarly to laying a start line.
As boats may round either side of the gate, TackTracker draws the rhumb line to the center of the gate. See the example below:
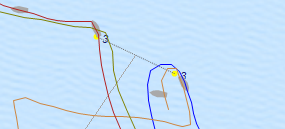
If you wish, you may type the coordinates of each end of the Gate Mark.
When a Gate Mark is selected, radio buttons appear, letting you choose which end of the mark the coordinates apply.
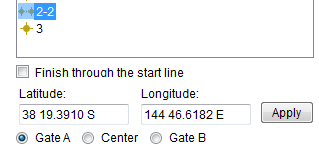
Select the Gate A and Gate B buttons in turn to view or edit the coordinates for each end of the gate.
Reusing the Course and Marks for multiple races
You may re-use the course and marks you have defined in other races:
3. Tracks
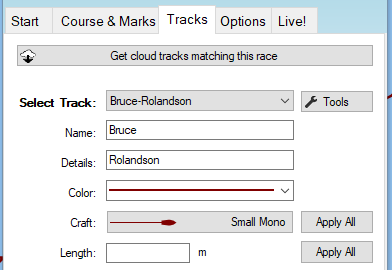
Use the Tracks Page to edit tracks in your race. The current track is shown. You can change the current track in the Select Tab or using the Select Track drop-down.
You may also get tracks from the TackTracker Cloud that match your race. For example, live trackers may have been used, but no race yet created. You can create the race after the event and get the tracks for the race later.
Each track has the following fields:
Name: This is what appears in the plot window and is also used for the track file name. Something short, that best identifies the boat - such as a skipper's name or sail number is best.
Details: Other identification information - displayed in the Select tab.
Color: A color will be selected for you. You can select another color if you wish.
Craft: Select the best representation of your craft: select from Small Mono, Large Mono, Catamaran and Sailboard.
Length: The length of the boat. Used to provide an accurate to-scale representation when zooming in.
Use the "Apply All" buttons to apply the specified Craft type or Length to all boats in the race.
Navigation rally users will see:
Speed: Nominated speed for the competitor.
Club Regatta license holders will also be able to specify Handicap Data. See Club Tools.
Track Tools
A number of Track Tools are available to perform housekeeping tasks. Click the "Tools" button  to display the Track Tools.
to display the Track Tools.
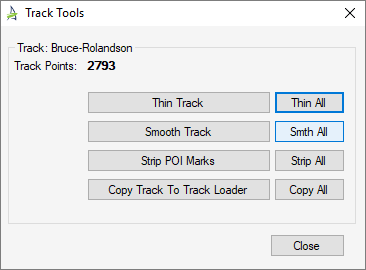
The following tools are provided:
Thin Track / Thin All:
Thin the current track, or all tracks in the race. This operation will delete every second point from the track, reducing the space occupied and the time required to load the data. Thinning may be advisable for very large tracks that are otherwise slow or too large to view in the Web Player or iPhone App.
Smooth Track / Smth All:
Smooth the current track or all tracks in the race. This operation will average changes across each track point to smooth jitter sometimes created by poor quality GPS devices or a poor GPS signal. Large tracks, with less than one point per 2 seconds are also thinned.
Strip POI Marks / Strip All:
A numbered POI mark is generated each time a user presses the POI button on his/her GPS. If you do not wish these POI marks to appear on the track, you may strip them off with this tool.
Copy Track to Track Loader / Copy All: (Requires a Track Loader or Club Regatta License)
Copy the current track or all tracks in the race to the Track Loader. This is useful if you have obtained the race from the TackTracker cloud, and wish to recover the tracks for defining other races.
4. Options
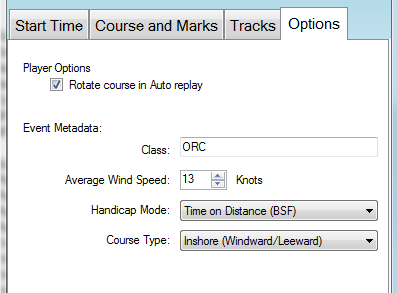
Rotate course in Auto replay:
When playing the replay in Auto mode, the course will be rotated so that the rhumb line for the first leg will be vertical on the screen. Uncheck this box if your course is a cruise or otherwise not suited for rotation.
Event Metadata:
This metadata is used in the Race Reports and for calculating corrected handicap times. (Handicap Mode and Course Type are only available with a Club Regatta License.)
• Class: Type the yacht class participating in the race
• Average Wind Speed
• Handicap Mode. Select the handicap system to use for the race. (See Club Regatta Features)
• Course Type: Select the course type to use for the race. (See Club Regatta Features)
Go to Task Selection