To create a new Navigation Rally, click the "Nav Rally" tab. 
If you don't see this tab, make sure you have a current Navigation Rally license installed.
A Create Event dialog will appear:
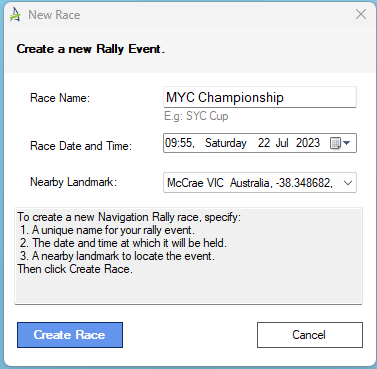
• Type in the name of your rally. Don't include the date in the name - it is provided automatically.
• Specify the date and start time (hh:mm) for the event.
• Select a nearby landmark to locate the event.
• Click Create Event
You can now proceed to define your rally in the Nav Rally Tab:
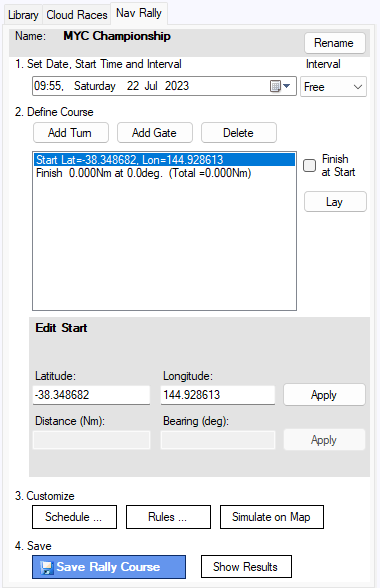
Note - you may need to adjust the splitter panes to resize this dialog to a suitable size. Move your mouse to the edge of the dialog until a double arrow cursor appears. Then click and drag to widen or lengthen the dialog as required.
All boats must start after the nominated start time for the event. You can specify a start interval of "Free", 1 min, 2 min or 5 min intervals. Or, you can specify Custom start times using a schedule. Boats are to start at the specified interval - and points are deducted for actual starting times either before or after the nearest interval after the start.
For example, if the rally start is 10am and the interval is 5 minutes, then boats may start at 10:00, 10:05, 10:10 etc. A boat starting at 10:05:42 is considered as intending to start at 10:05, with an error of 42 seconds. Similarly, a boat starting at 10:04:54 is considered as intending to start at 10:05 with an error of 6 seconds.
If you specify "Free", then boats may start at any time after the rally start with no penalty. Their start time is taken to be the time they actually cross the line.
If you specify "Custom", you must enter the start times into a schedule. The rally schedule is discussed in more detail later.
The rally course is defined by locating a Start point, then adding a series of turns to reach a Finish point. The Start and Finish points may be located either by typing in Lat,Lon coordinates, or using the Lay button to lay the point on the screen with your mouse.
1. Locate the Start Point and press Apply
2. Click "Add Turn" to add a turn. You will see the turn represented on the screen by a yellow dot with a number.
3. Edit the turn. There are three alternative ways to edit a turn:
1. Type the Lat,Lon coordinates and click Apply
2. Type the distance traveled and a bearing in degrees. (The default distance units for Nav Rallys are NM, but you can change this in the Settings dialog.)
3. Lay the turn with your mouse using the Lay button.
4. Repeat step 3 until all turns are specified
5. Lay the Finish Point, or check "Finish at Start" if finishing at the Start point.
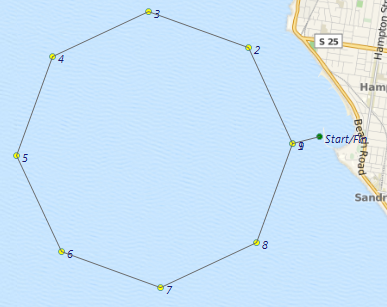
Rally points are earned at each scoring gates positioned around the course. Points are earned for each second a boat is early or late passing through a gate. The aim for each competitor is to accumulate the smallest total points.
Select Start or a Turn from the list box, and click "Add Gate" to add a new gate.
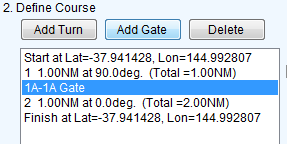
A Gate will appear across the course after the selected turn like this:


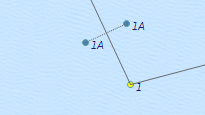
You can use the distance meter (hold down the left mouse button and drag) to measure the length of the gate and the distance from the turn.
You may define as many gates as you wish. However the most important gates are the Start Gate - the first gate after the start point, and the Finish Gate - the last gate before the Finish point.
You should always define at least a Start Gate and a Finish Gate. Boats are treated as starting when they cross the start gate - not when they are closest to the start point. Similarly, boats are finished when they cross the finish gate.
To create a Start Gate:
1. Select the Start from the list box
2. Click "Add Gate". A Gate will be added - with a distance zero NM from the start point.
To create a Finish Gate:
1. Select the last turn before the Finish
2. Click "Add Gate". A Gate will be added on the course between the last turn and the Finish.
3. Note the distance of the Finish from the last turn (this will be stated in the description of the Finish mark in the list box)
4. Enter this distance in the Dist. from Turn (Nm) text box and click Apply. The gate will move to coincide with the Finish Point. You are now done.
If a boat navigating the course fails to cross a gate, she incurs a point penalty of 100 points. Alternatively, the rally organizer may choose to disqualify her.
Gates may be defined by specifying an end coordinate, then a gate length and bearing. Alternatively, you may specify a distance from the last turn and a gate length - the gate will be positioned perpendicular to the course. Finally, you may lay gate marks with the mouse.
Don't forget to save your course using the Save Rally Course button:

You can access saved courses and completed rallies in the Library tab. (See Track Library).
You can print a report showing your course using the "Print Course" button. If providing this print out to competitors prior to the event, you should not include gates in the report.
If you wish to give competitors a graphical map of the course, you may either print the screen, or show the course in Google Earth and print the screen from there. (Google Earth has a File -> Print menu.)
You may also export your course to a GPX file, which may be read by most on-board course plotters. Go to the Library tab, right click on your event and select "Export course to a GPX file".

You must also create a rally schedule, where you enter all competitor details.
The start time for each competitor is read from the schedule (unless using the "Free" interval in which case the start time is automatically derived from the time of line crossing.)
The Rally Schedule dialog looks like this:
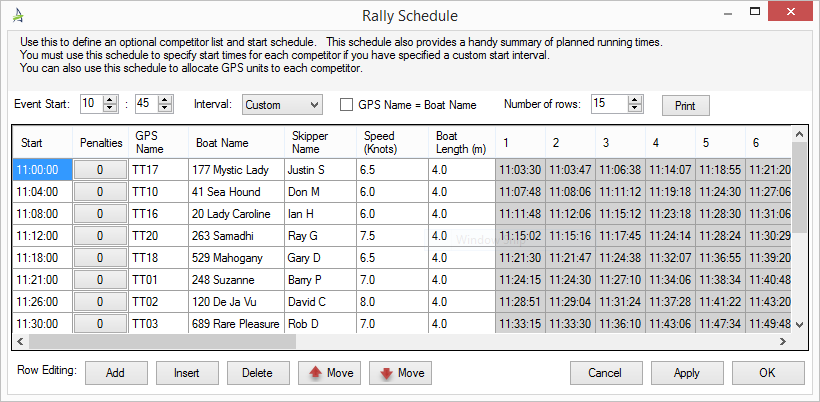
Note that the schedule may contain blank lines. This is especially useful if you are using a fixed interval and wish to have additional spacing between two boats.
The GPS Name = Boat Name checkbox is important. When checked, the name of the boat is matched to the name on the tracker and must match exactly.
We recommend you leave this box unchecked - and use the schedule to map the tracker name to the boat name. This way you can permanently name your GPS and do not need to update the GPS for each event.
The Penalties column lets you manually award penalty points to a competitor - e.g. for a late entry or as a handicap.
The schedule also provides a table of predicted running times at each turn - so you can ensure that boats maintain a safe interval throughout the course. TackTracker can also simulate the event - see "Simulate on Map" below.
To save the schedule, click OK, then save the Rally using the Save Rally Course button.

Click "Rules" to configure leg specific rules and penalty points for the current rally event. Many of the penalty settings look similar to those found in the Settings dialog. The difference is that the Settings dialog defines the default values for a new rally, whilst this dialog changes the settings for just the current rally.
The Rally Rules and Penalties dialog looks like this:
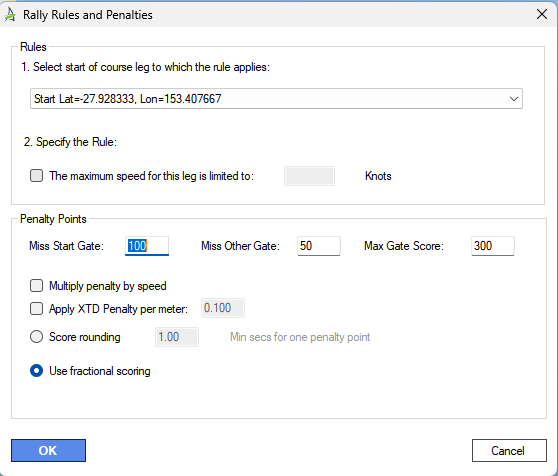
Currently one rule is available:
• Specify the maximum speed for a leg.
Sometimes you may need to impose a reduced maximum speed for a leg, for example to comply with local conditions. To apply this rule, select the turn at which the maximum speed will begin to apply. The maximum speed will apply until the next turn.
Check the check box to set the rule, or uncheck it to clear the rule for the selected leg.
Boats that have a nominated speed equal to or lower than the maximum speed will be unaffected, but faster boats will have their target times adjusted and will need to travel no faster than the maximum speed for the leg in order to meet their expected gate crossing times.
You can review and customize the penalty points that apply for this rally event. The default values are derived from the Landmark Settings.
Currently, the following penalties may be specified:
• Miss the start gate.
• Miss any other gate
• Maximum penalty for any gate
Multiply penalty by speed
Some clubs wish to incorporate the boat speed into the penalty to acknowledge the fact that faster boats find it easier to earn lower scores. If checked the gate penalty is multiplied by the boat speed in m/s.
Apply XTD Penalty per meter
The Cross Track Distance (XTD) penalty may be used to help differentiate experienced competitors with very close scores. The XTD penalty is imposed on the distance from the center of the gate of each gate crossing. For example, if a XTD penalty of 0.1 is applied, then if a competitor crosses a gate 20m from the center, she receives a penalty of 20 * 0.1 = 2 points.
Score rounding
A score rounding value of 1.0, the default, means that a boat must be a complete second early or late to a gate to score one penalty point. This can be reduced all the way down to 0.5, in which case anything over 0.5 seconds is rounded up to count as one penalty point. So, for example, with a score rounding of 1.0, a boat that is 3.7 seconds late through a gate will score a 3 point penalty. With a score rounding of, say, 0.6, the boat will score a 4 point penalty.
An alternative to score rounding is to use fractional scoring. If selected, the score is incremented by the fractional seconds early or late. So the boat 3.7 seconds late will incur a 3.7 point penalty.
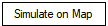
After populating the Rally Schedule, it is useful to watch a simulation of the event to learn when boats are scheduled to pass each other, so that dangerous situations can be avoided ahead of time. For example, if you know that two boatswould be passing near an obstruction or at a turn you could adjust the schedule times to avoid the situation. To help you do this, TackTracker can create simulated tracks for each boat based on their scheduled start time and speed. Simply click the "Simulate on Map" button and move the timeline or press play to watch how the boats will interact. Simulated tracks will not be saved with the event, and you can't generate simulated tracks if the event has real tracks in it.